

Learn how to add, upgrade, downgrade, and cancel your site plans.
Note:We’re transitioning to Workspaces, and are in the process of updating our content.Visit the Workspaces blog postto read more about these updates and changes, or visit ourupdated lesson on how to manage site plans. You can alsolearn how to check if your account is on Workspaces.
您的网站计划-这是单独的帐单从您的帐户计划-使您有可能使您的项目live在自己的web自定义域。
In this lesson, you’ll learn all about how to manage your Webflow site plans with the following:
Each individual project that you would like to publish to a custom domain needs its own site plan (sometimes referred to as a hosting plan). The site plan allows you to point a custom domain to your Webflow site so you can host it with Webflow and have it securely stored on Amazon Web Servers and delivered over the Fastly Network.
Read more aboutsite plan details and the benefits of hosting with Webflow.
Important:Site plans are billedseparately从你的Webflow账户计划。帐户计划不提供托管。To manage your account plan, readManaging your Webflow Account plan.
You can manage any project’s site plan from yourProject settings>Hostingtab.
To make sure you are in the correct project’sHostingtab:

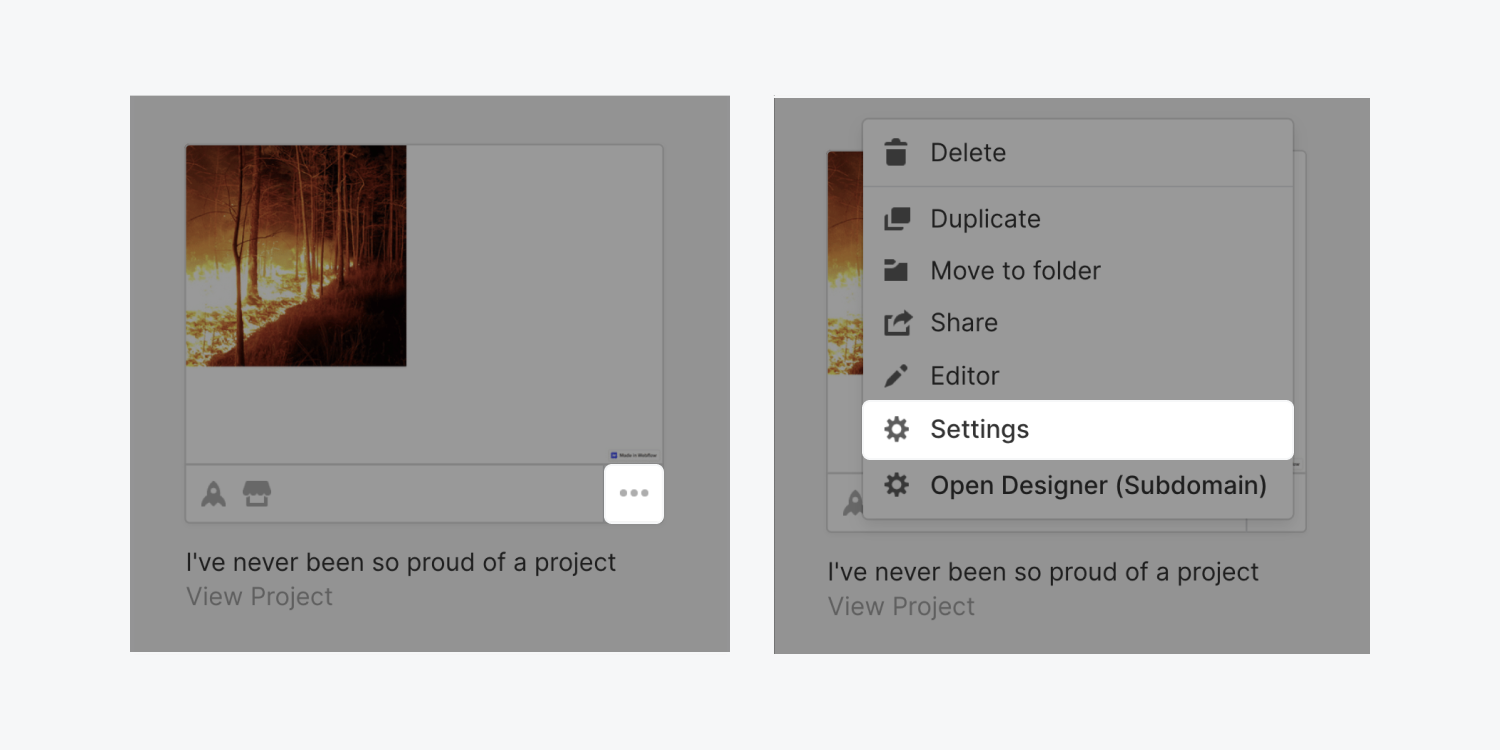
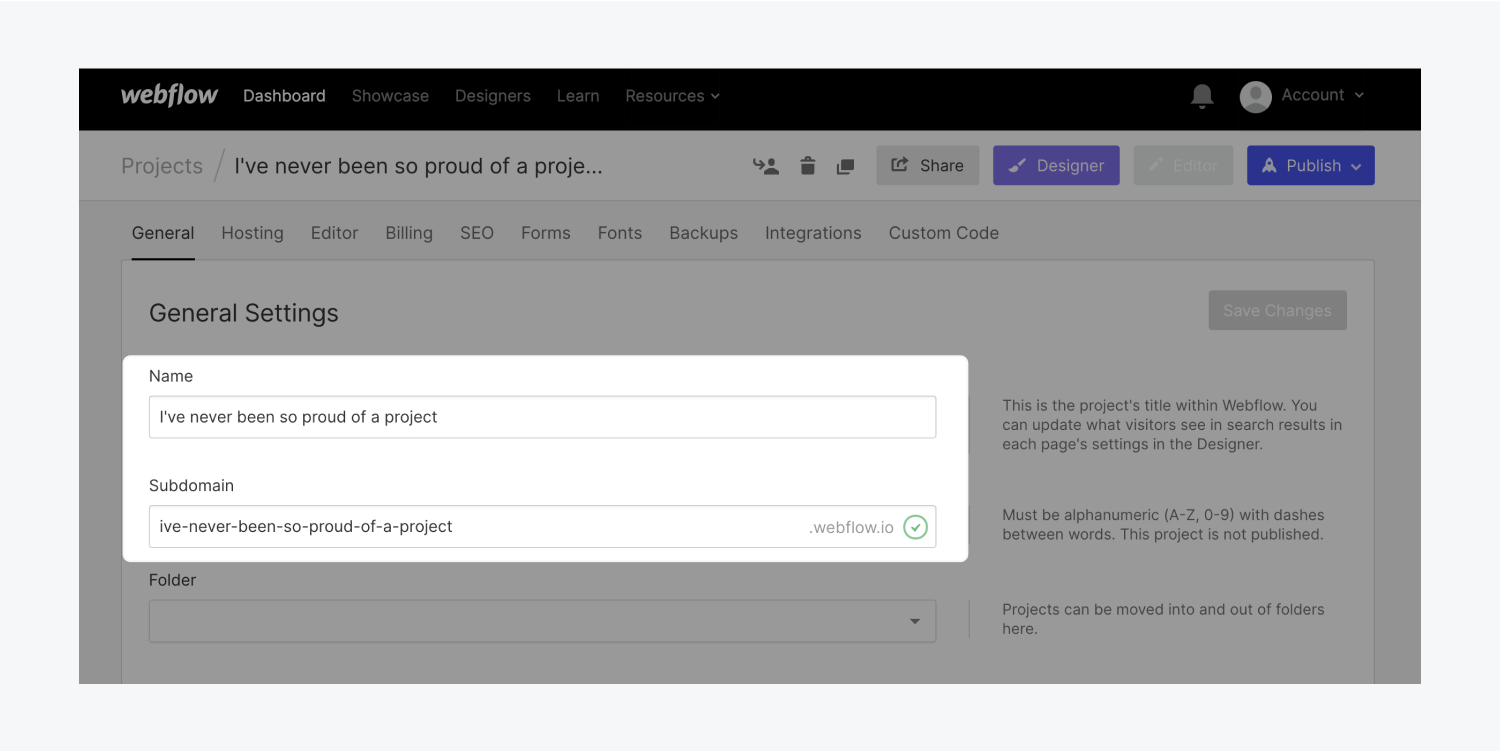
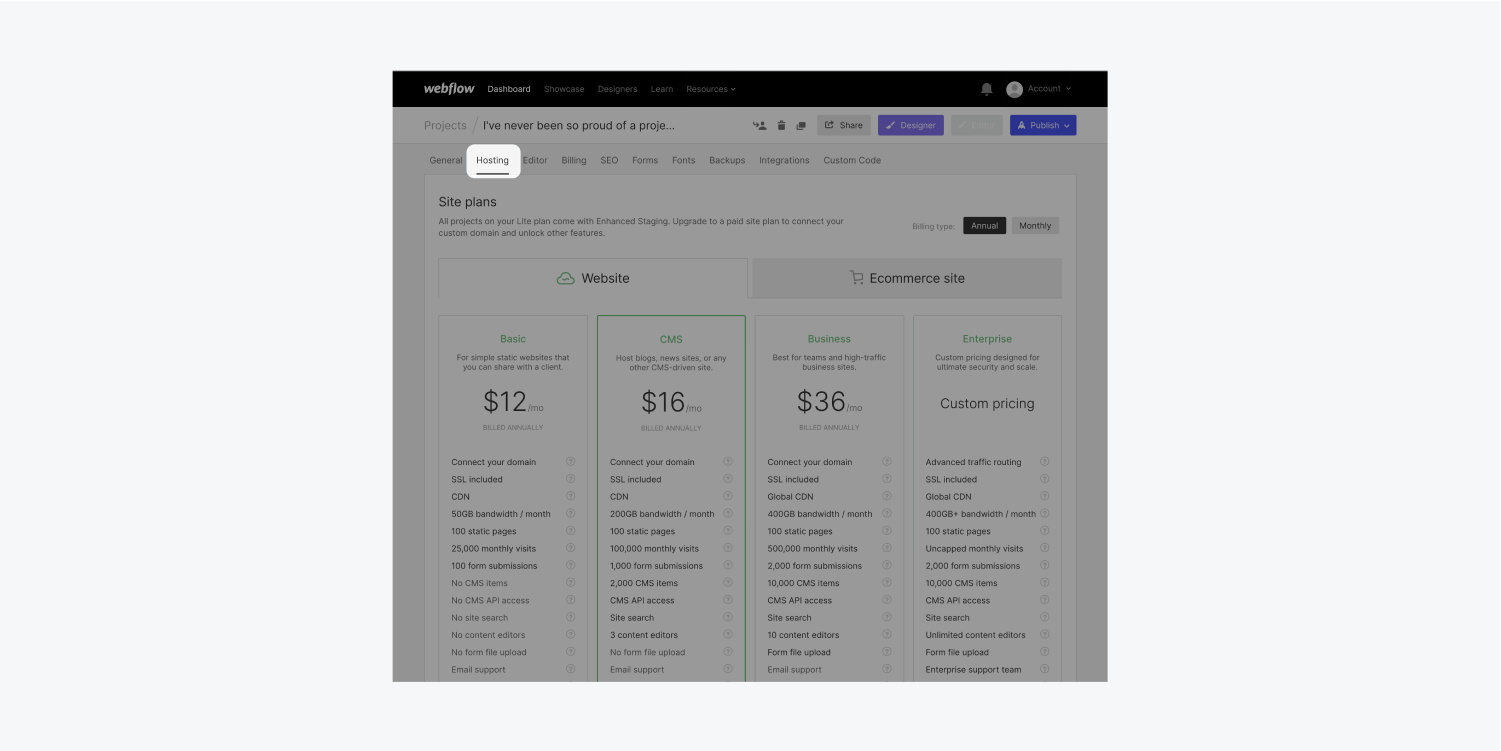
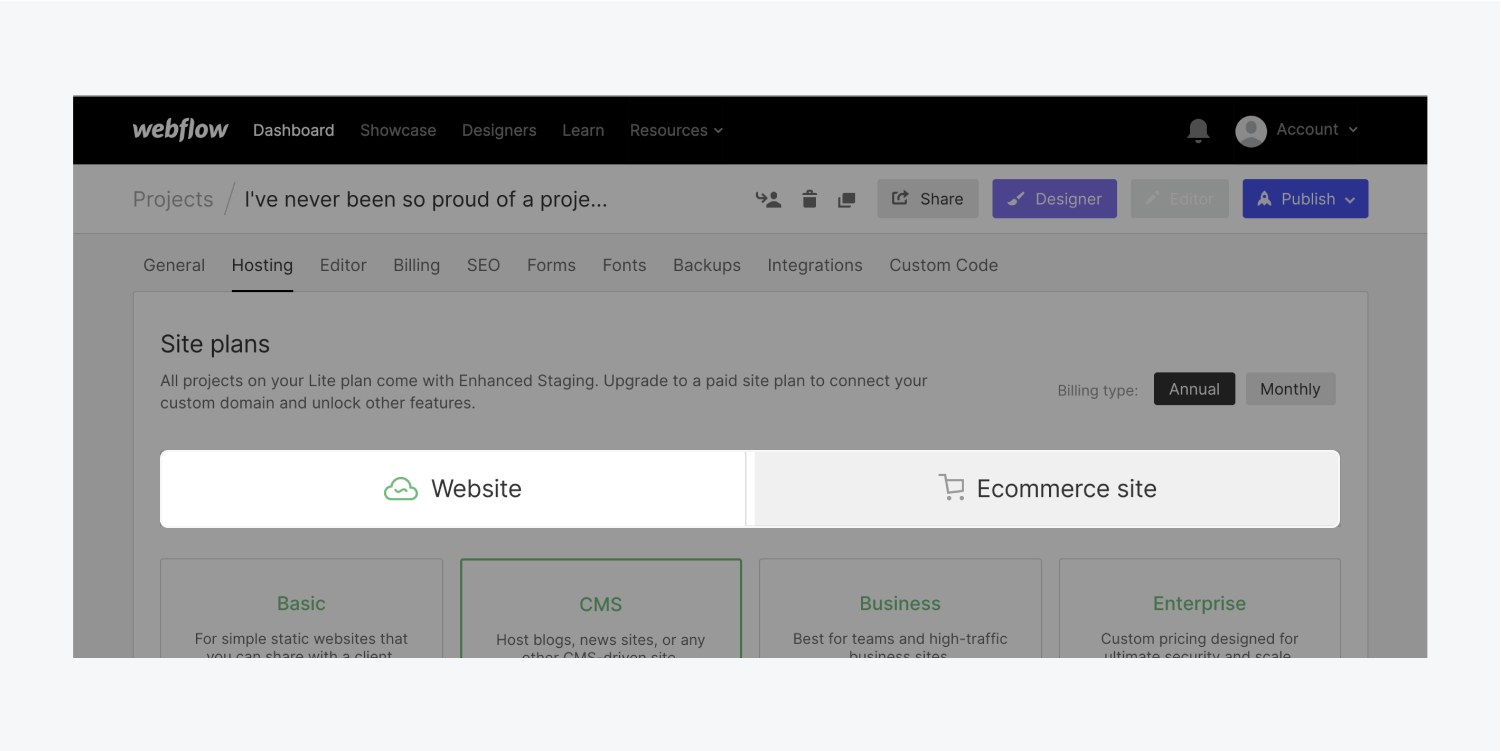
您还可以看到当前的站点规划。如果您还没有将站点规划添加到您的项目中,则没有付费站点规划显示为您的当前计划。Instead, your project will either be on aFree staging plan(if you are on the Free account plan) or anEnhanced staging plan(if you are on a paid account plan).
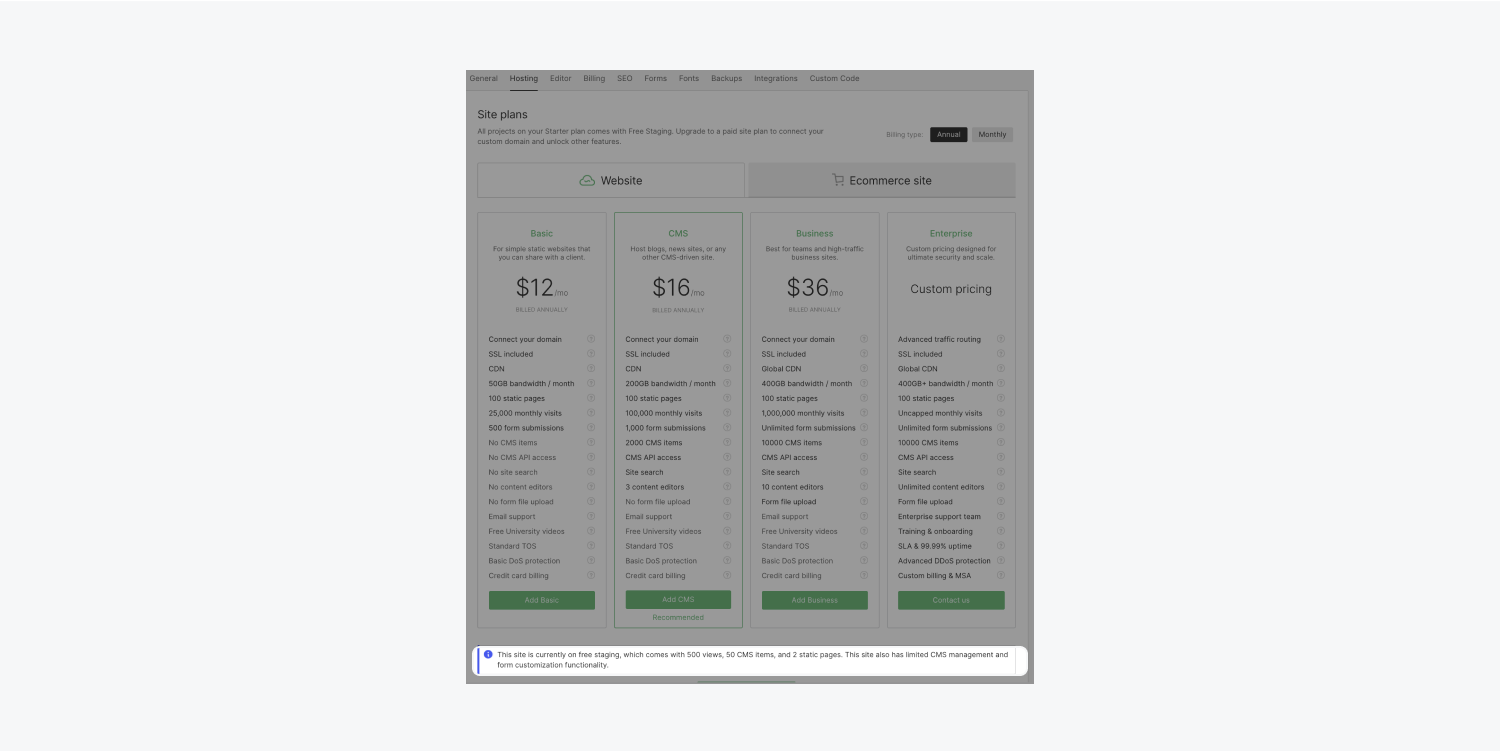


In yourProject settings>Hostingtab, you'll also be able to add a site plan to your project. Or, if the project already has an active site plan, you canupgrade the plan.
Must know:网站计划费用是根据与您的帐户相关联的默认信用卡收取的。
项目的需要决定了所选择的站点规划。The following is a brief overview, but you can read more about each plan and its associated features in the site plan section of ourpricing page. Or you can view a detailed comparison table of the various site plan features in your project’sHostingtab:
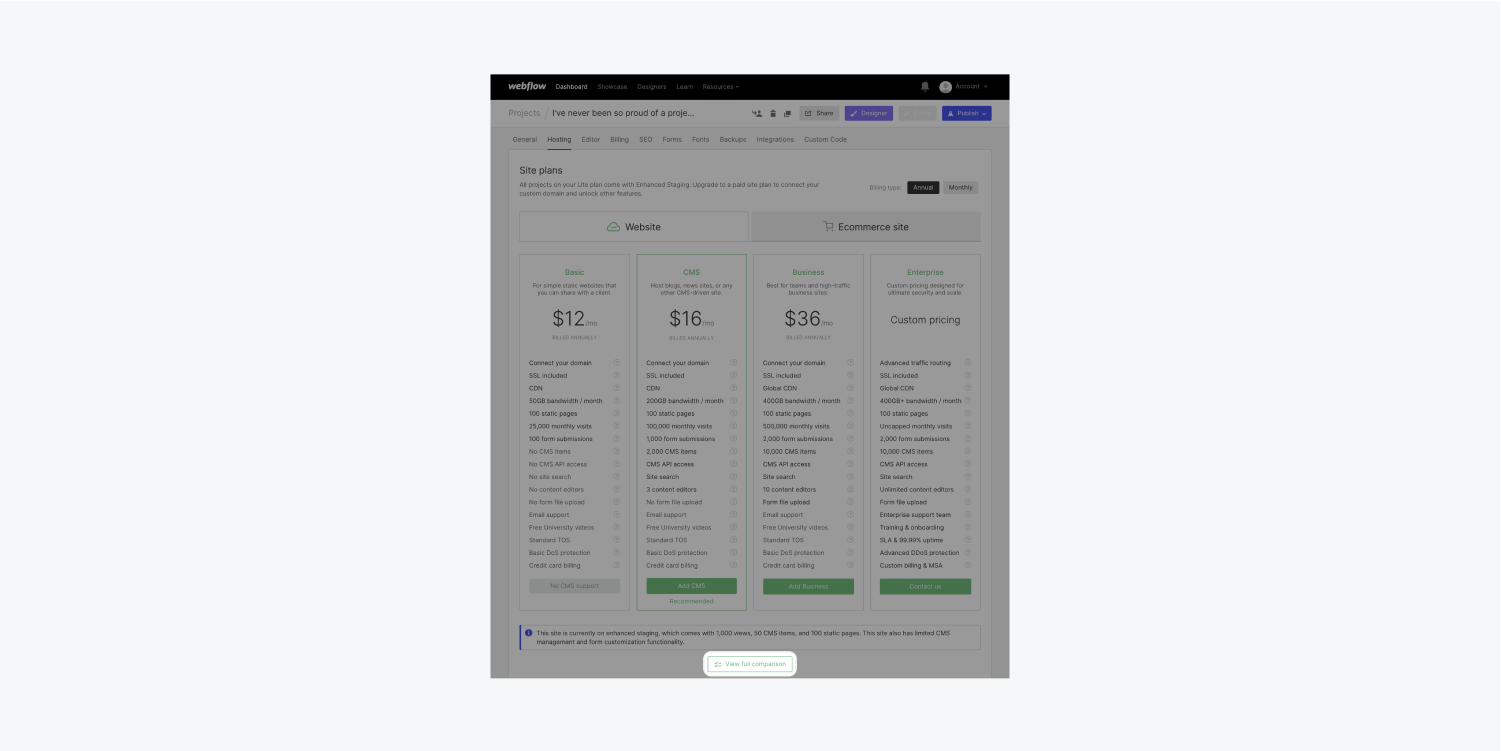
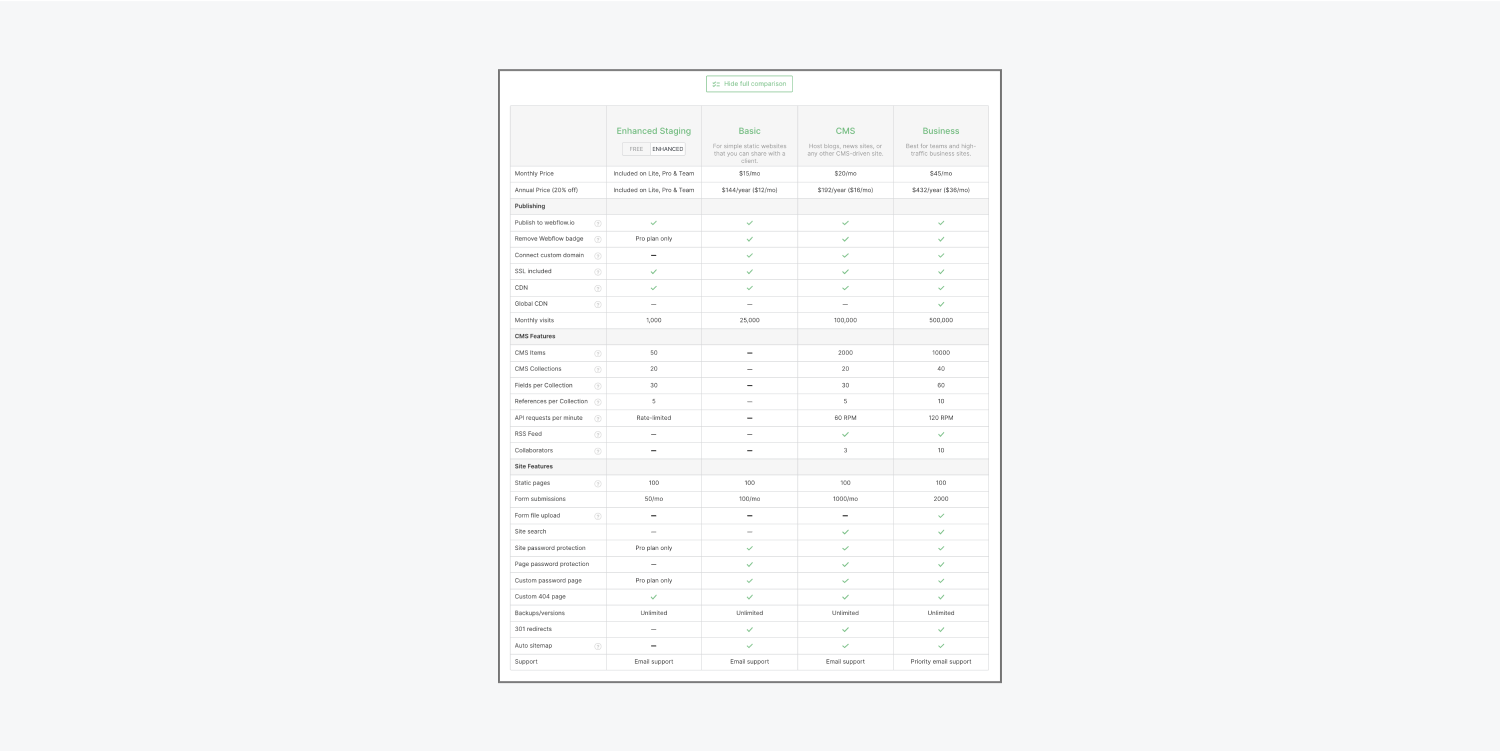
If you are on a Free account plan, do not need to host your site on a custom domain and do not need more pages and features that a paid site plan offers, you can use theFree stagingplan to publish your site on the .webflow.io subdomain. TheFree stagingplan允许您的项目拥有最多500个视图、50个CMS条目和2个静态页面。您还将有有限的CMS管理,表单定制功能,并可以测试电子商务功能。(You will need to add a paidEcommerceplan to enable your payment gateway and checkout.)
If you are on a paid account plan, do not need to host your site on a custom domain and do not need more pages and features that a paid site plan offers, you can use theEnhanced stagingplan to publish your site on the .webflow.io subdomain. TheEnhanced stagingplan allows your project to have up to 1,000 views, 50 CMS items, and 100 static pages. You’ll also have limited CMS management, form customization functionality and can test Ecommerce features on this plan. (You will need to add a paidEcommerceplan to enable your payment gateway and checkout.)
If you would like to host your site on a custom domain and need access to additional pages and features that a paid site plan offers, theBasicplan is a good starting point.Basicsite plans are specifically for sites that do not use any CMS or Ecommerce features (e.g., your site wouldn’t need a dynamic blog, portfolio, or store). If you want to use CMS or Ecommerce features in the future, you can alwaysupgrade your planat a later time.
If your site uses CMS features (e.g., your site has a blog or showcases a portfolio of your work), you will need either aCMSorBusinesssite plan — theBasicsite plan option will be disabled.
If you do not need any CMS functionality in your project, you canremove all CMS content and content collaboratorsfrom your project to re-enable theBasicsite plan option.
If your site uses Webflow’s native Ecommerce features, you will need one of ourEcommerceplans to enable checkout. Click the Ecommerce tab in theHostingtab of your project’s settings to select an Ecommerce plan.
Note:If you have created a project or have purchased a template that uses Ecommerce features, you aren’t locked into using an Ecommerce plan. You can always purchase a CMS or Business site plan for your project, but Ecommerce checkout will be disabled.
If you need to have a site plan tailored to your brand, you can inquire about aWebflow Enterpriseplan.
To add a site plan to a project or to upgrade your current site plan:
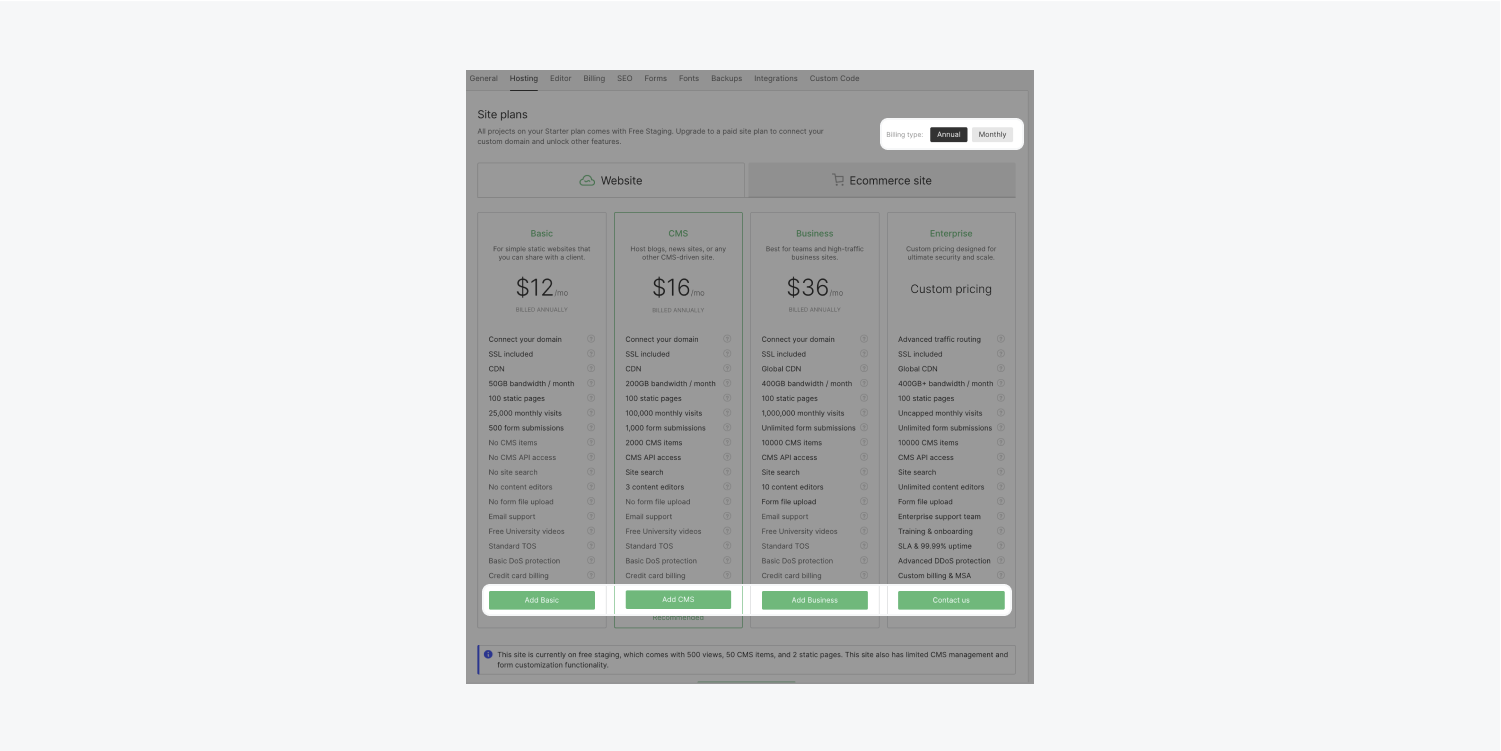
Pro tip
Before you confirm the purchase of your site plan, please make sure:
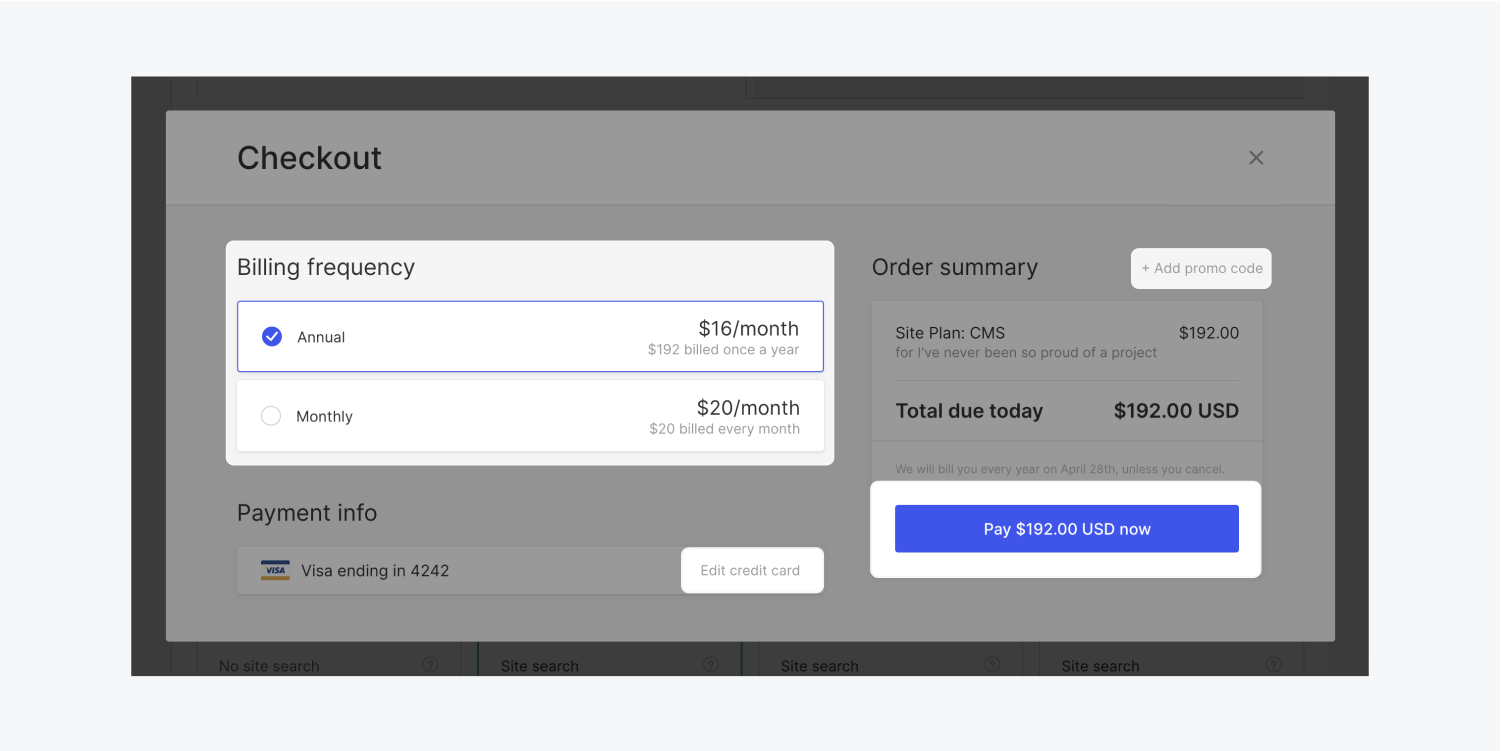
您可以切换站点计划的计费频率,而不必取消当前计划。您为您的新账单周期按比例支付的金额在结帐时可见。
例如,如果您从月度站点计划切换到年度计划,您的未使用时间将被计入月度计划,从而降低年度计划的总价格。
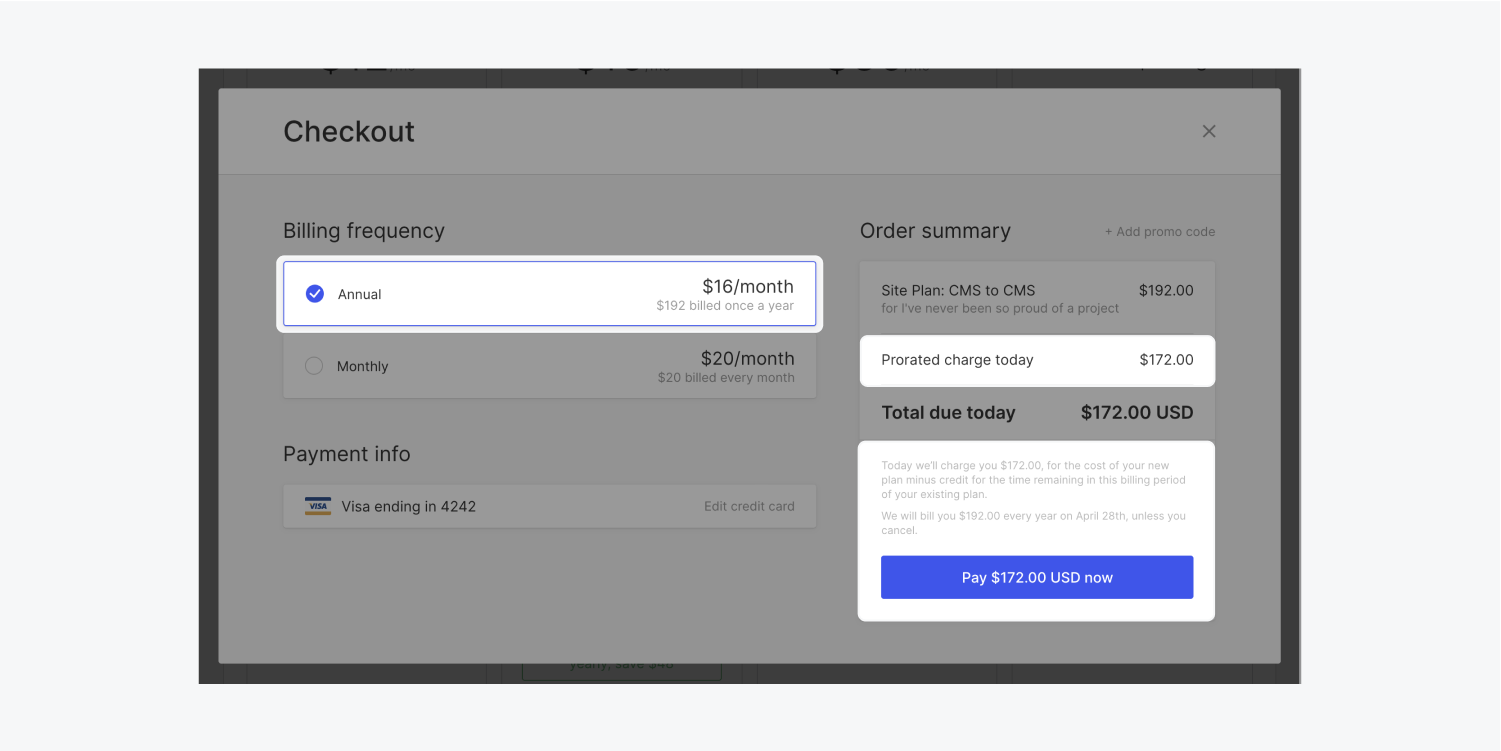
如果您将年度站点计划转换为月度站点计划,您将收到年度计划中未使用时间的帐户积分。在您的信用卡被扣款之前,您的账户信用将被用于任何未来的计划费用。

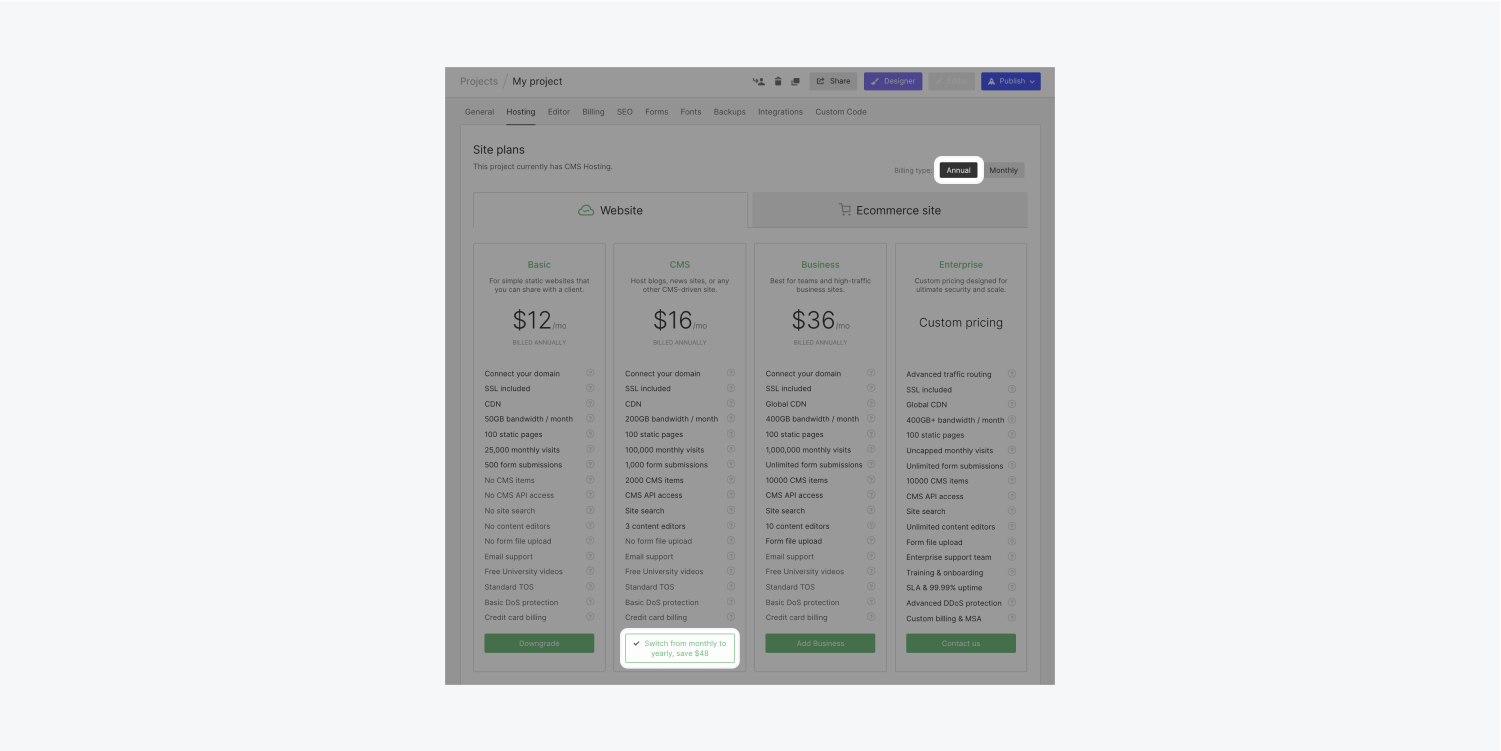

If you use CMS in your project, you can downgrade yourBusinesssite plan to aCMSsite plan. If you don’t use CMS in your project, you can also downgrade from any of the higher plans to theBasicsite plan.
Must know:You need to have an active Ecommerce plan to enable checkout and have a functional store on your domain. To downgrade from an Ecommerce plan to a Site plan, first disable checkout in your Ecommerce settings.
To downgrade your site plan to a lower paid plan:
Note:When you downgrade your site plan to a lower plan, the checkout modal indicates the prorated account credit you’ll receive for the unused time on the higher plan.
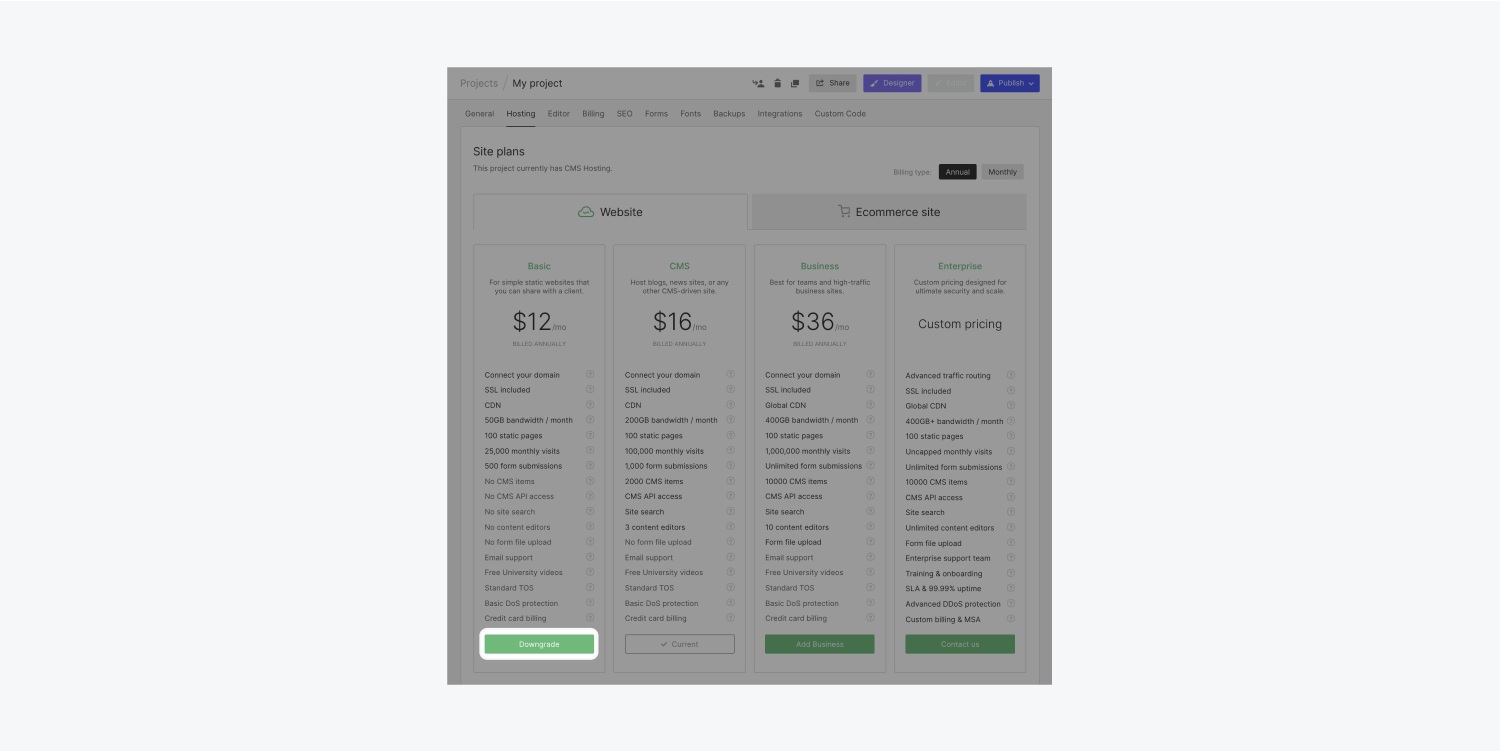
TheBasicsite plan isn't available for sites that use CMS features. To enable theBasicsite plan for a CMS site,remove all CMS features from your design, including content collaborators under yourProject settings>Editortab. Once the CMS features have been removed, you can add or downgrade to theBasicsite plan.
To access invoices for any project that has a site plan added to it:
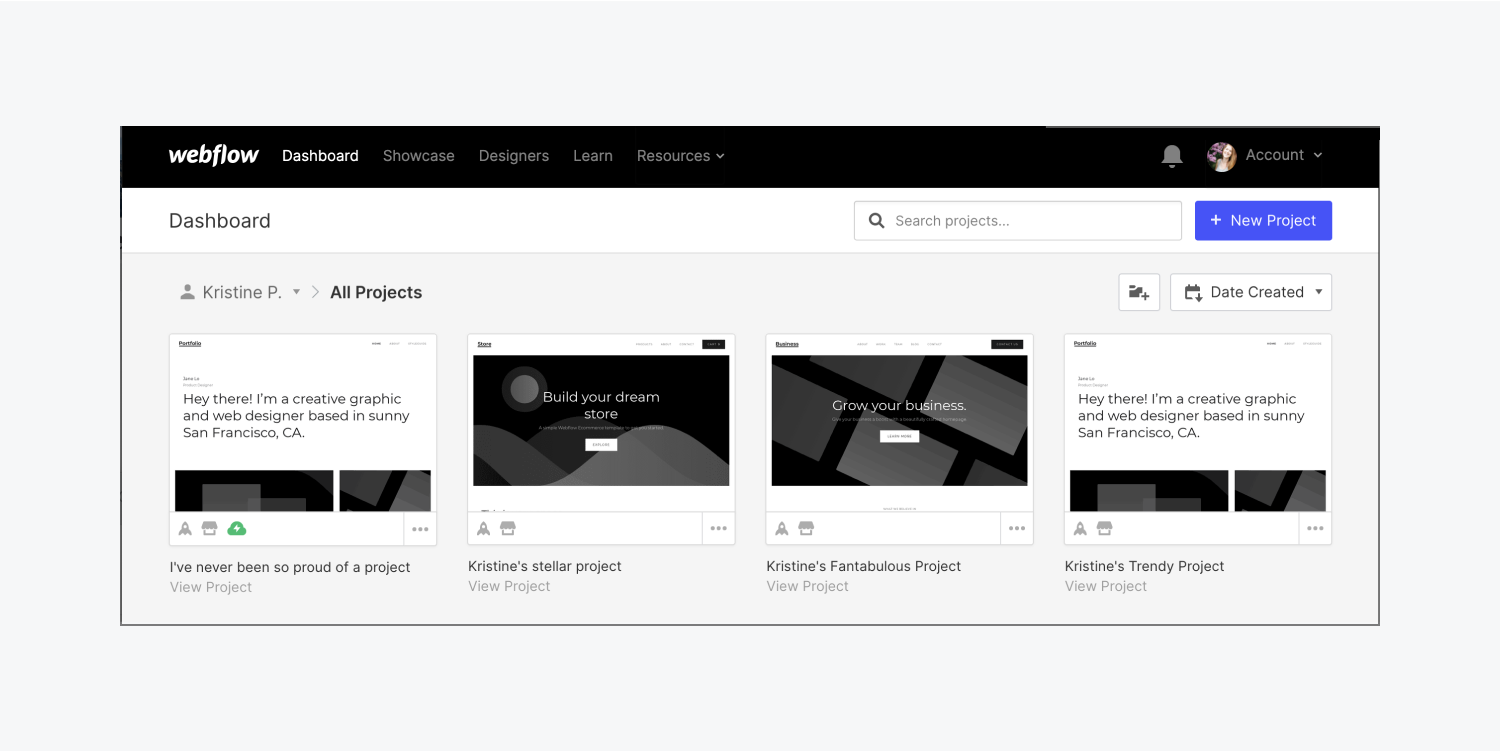
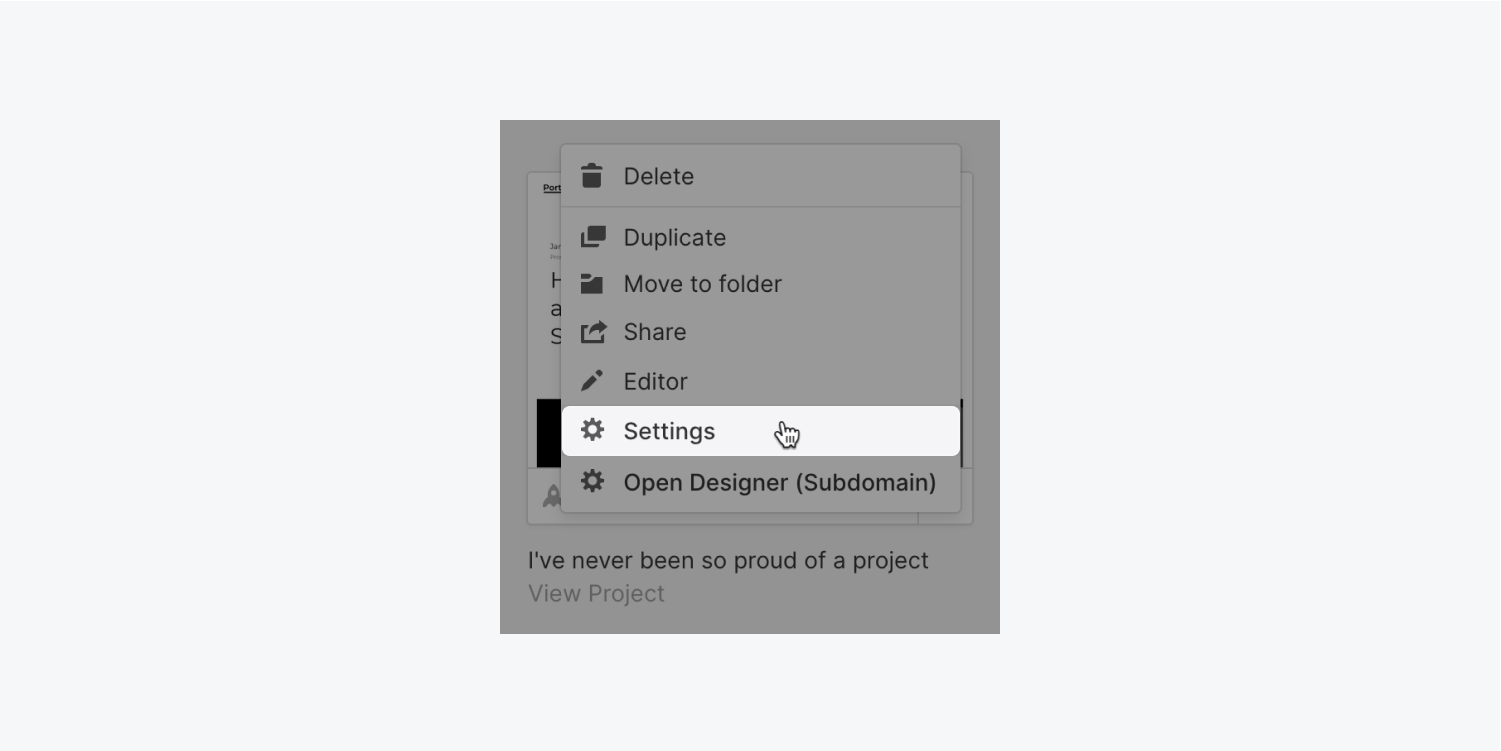
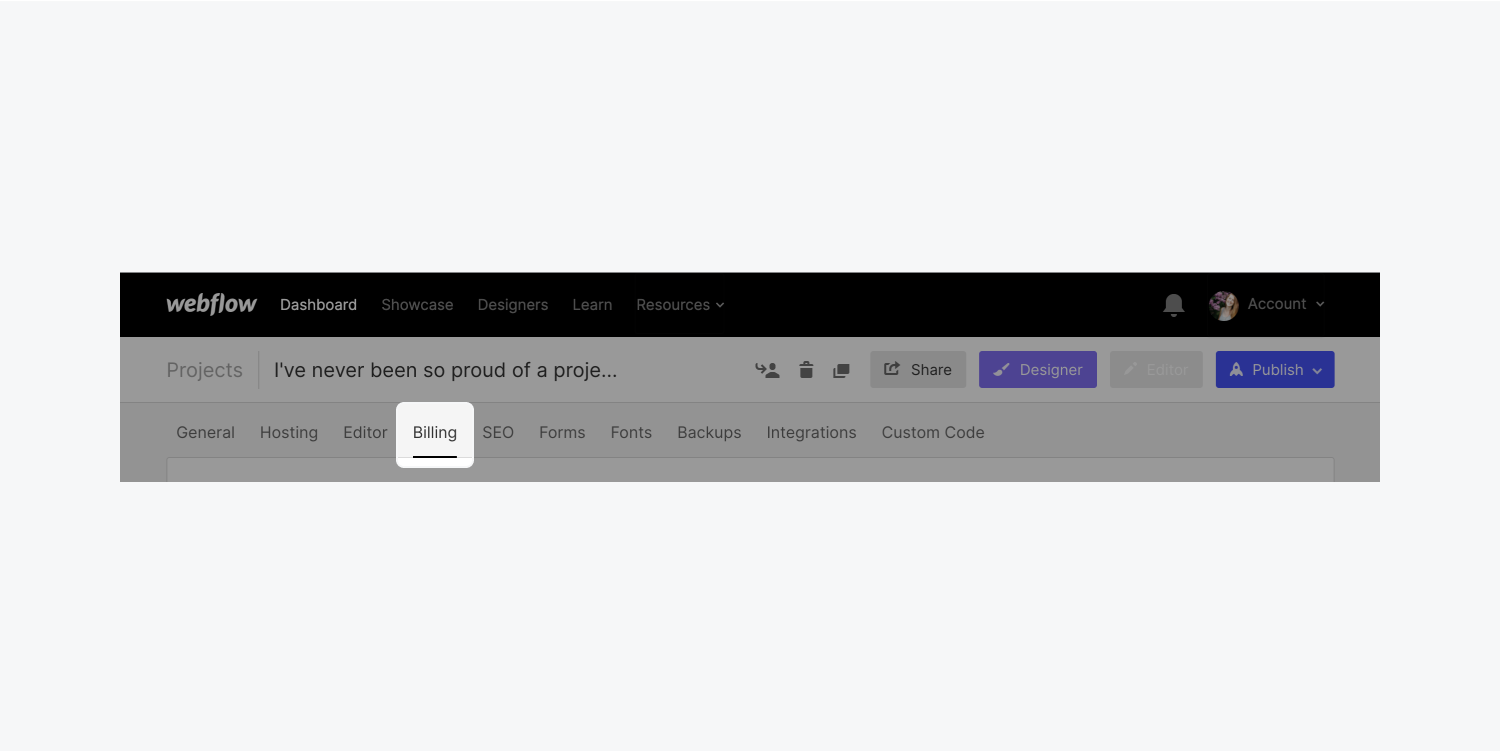
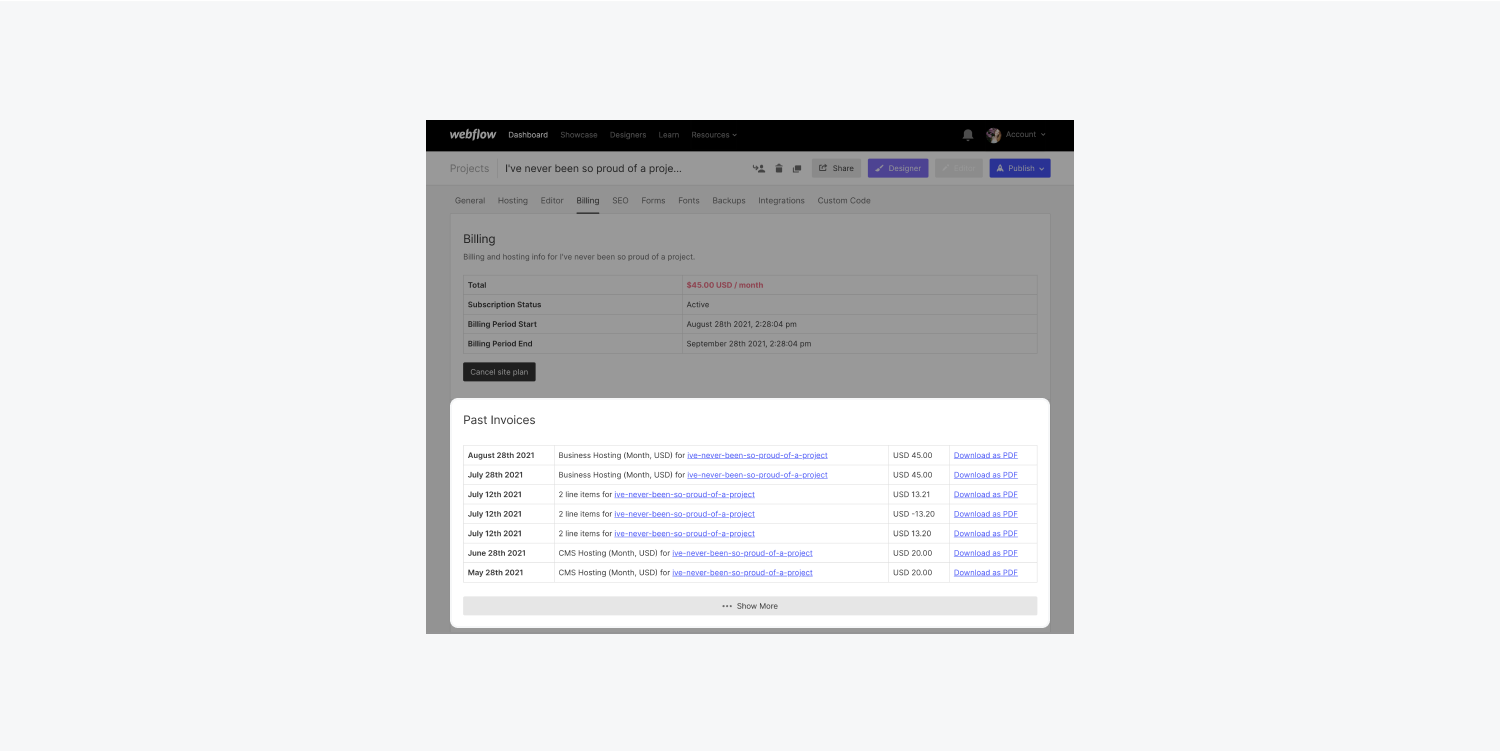
In the Past invoices section you’ll see the date, item(s), and the total paid for each invoice. You can download any invoice by clickingDownload as PDF.
To access the invoices for a different project with a different site plan, repeat the above steps for the different project(s).
Currently, it's not possible for you to transfer a site plan from one project to another using the Dashboard interface, but this is something we plan to support in the future.
In the meantime, if you want to transfer a site plan from one project in your Dashboard to another in the same Dashboard, our customer support team can complete the transfer for you.
Readhow to transfer hosting between projectsto learn which projects are eligible for a site plan transfer, and how to best communicate your request to our customer support team.
Canceling your paid site plan willdowngrade your projectto either the Free staging plan or Enhanced staging plan (depending on the Account plan you’re on), willimmediately remove your custom domains, and willunpublish your sitefrom both its custom domains and the Webflow staging site.
Must know:Site plan cancelation is immediate, even if you have unused time in your site plan’s billing cycle. You do not automatically receive account credit for unused time on a canceled site plan. However, we understand mistakes sometimes happen. If you feel you have canceled your site plan in error, contactcustomer support他们还可以评估你是否有资格获得账户信用、促销码或退款。
To cancel your site plan:
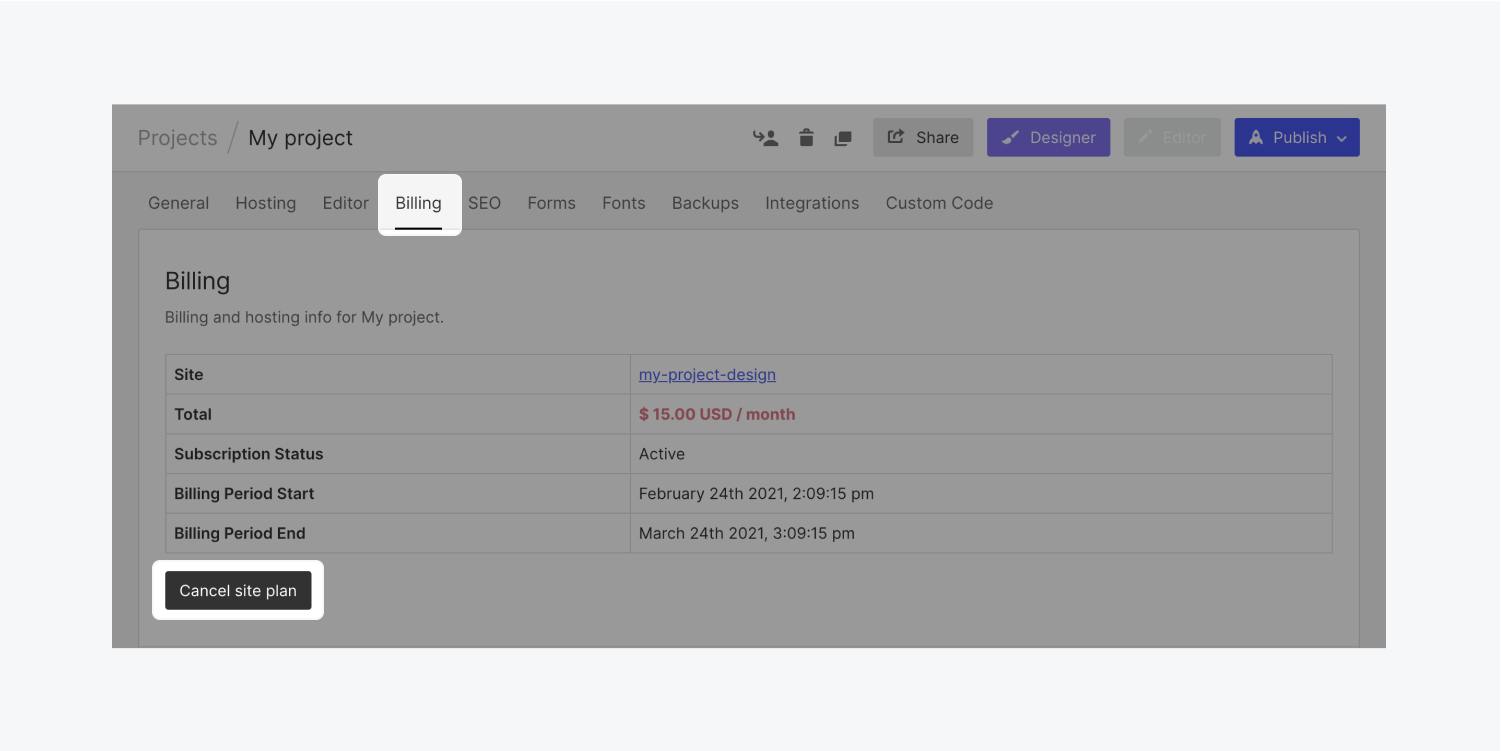
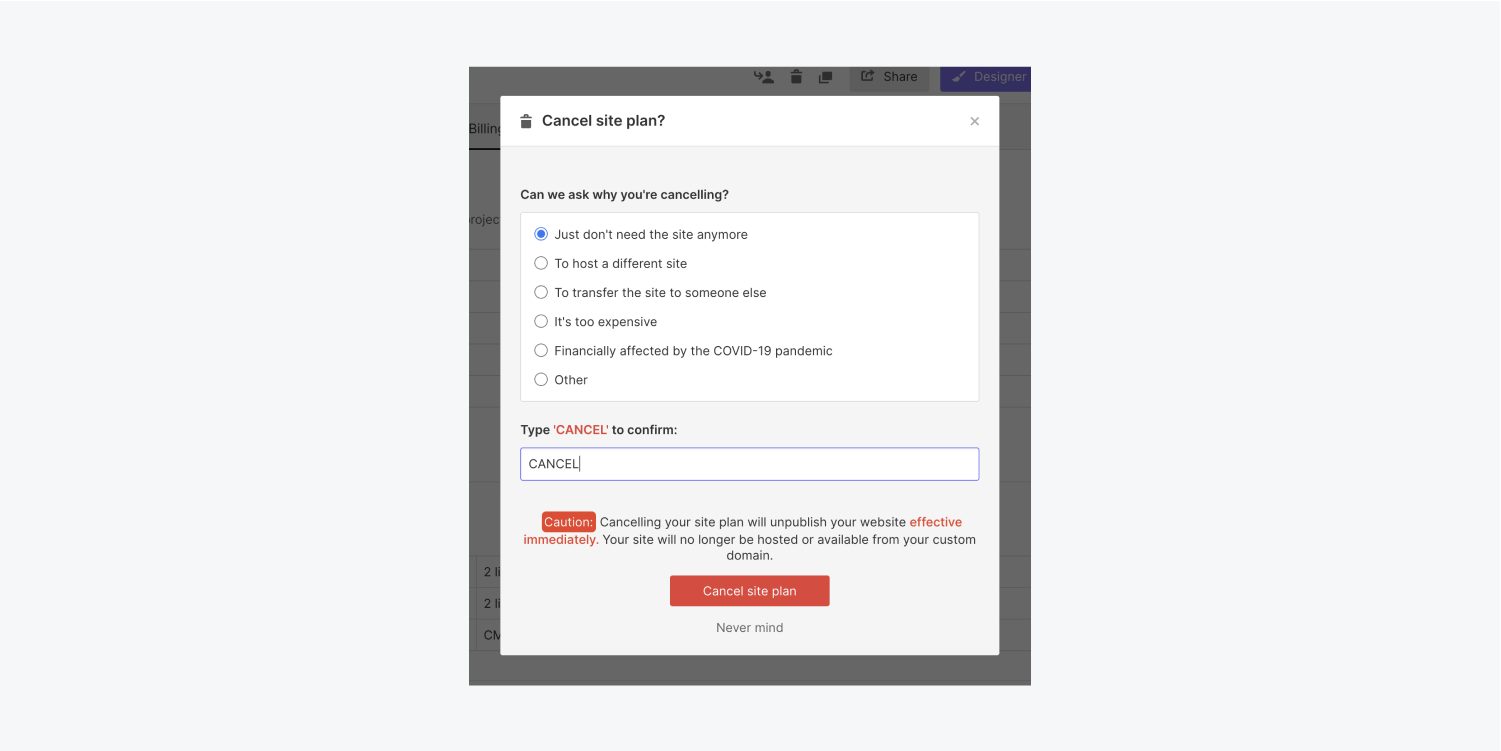
Important:Canceling a site plan will immediatelyremove your custom domains and unpublish your sitefrom its custom domains and the Webflow staging site.
Webflow prorates plan changes (downgrades, upgrades, or billing frequency switches) based on your existing balance, credits, and how many days you have remaining in your billing cycle. Your prorated charge and credits are visible at checkout.
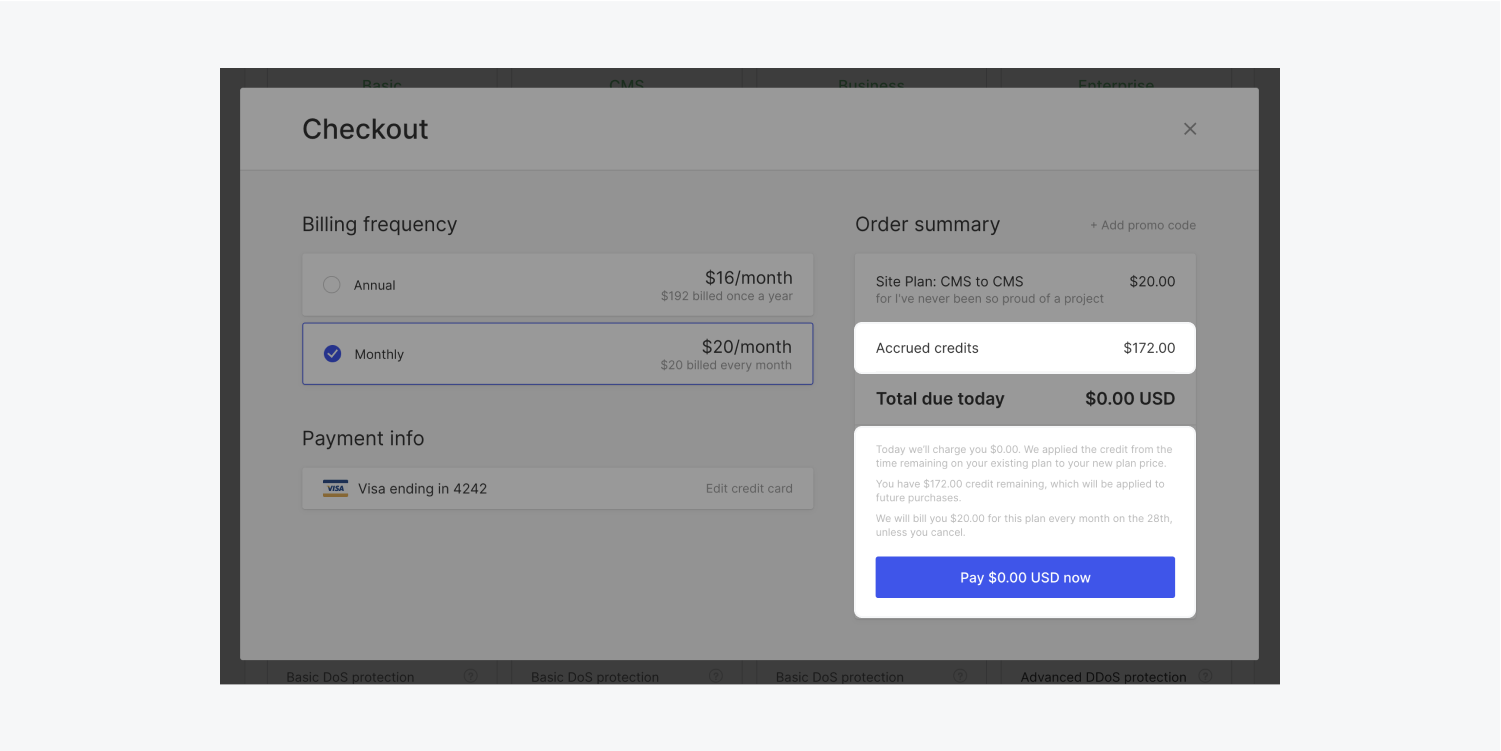
If you want to make any changes to your plan, you can determine your prorated charge with the following equation:
We generally do not provide refunds(please refer to section 9 of ourTerms of Service), and we do not automatically issue account credit for unused time on a canceled site plan. However, we understand mistakes sometimes happen. If you feel you have canceled your site plan in error, contactcustomer support他们还可以评估你是否有资格获得账户信用、促销码或退款。
提交表单时出错了。Please contact support@www.raktarban.com